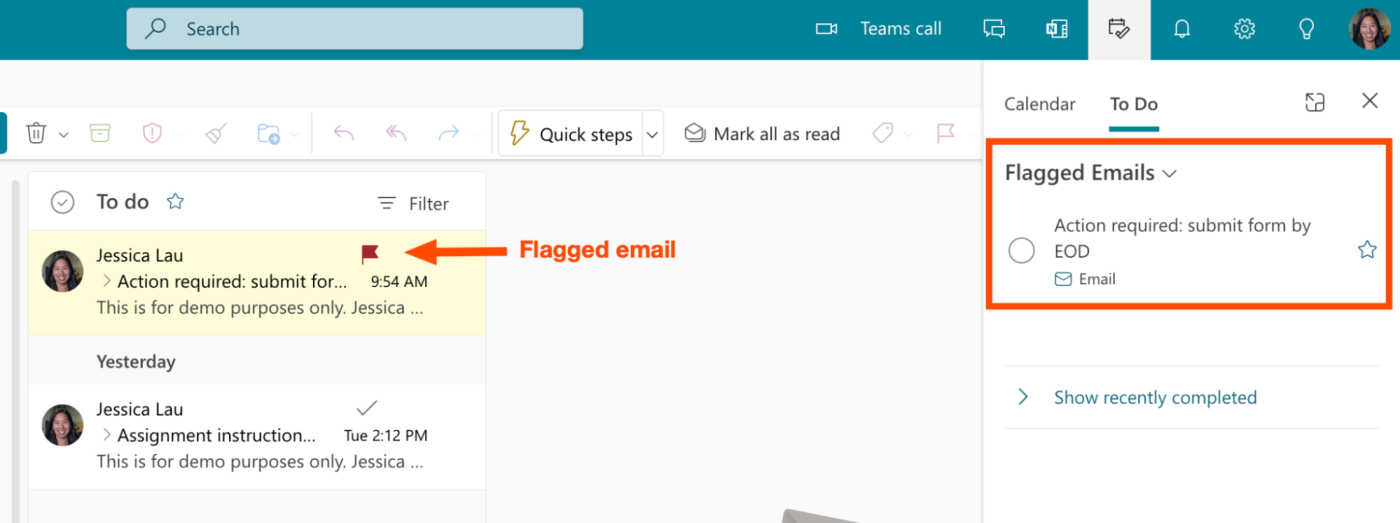If you're using Outlook in Microsoft 365, here's how to add your emails to Microsoft To Do to create your task list. (If you're using Tasks in Outlook.com, the instructions are slightly different.)
-
From the Outlook toolbar, click the My Day icon, which looks like a calendar with a check mark. The My Day To Do pane will automatically appear.
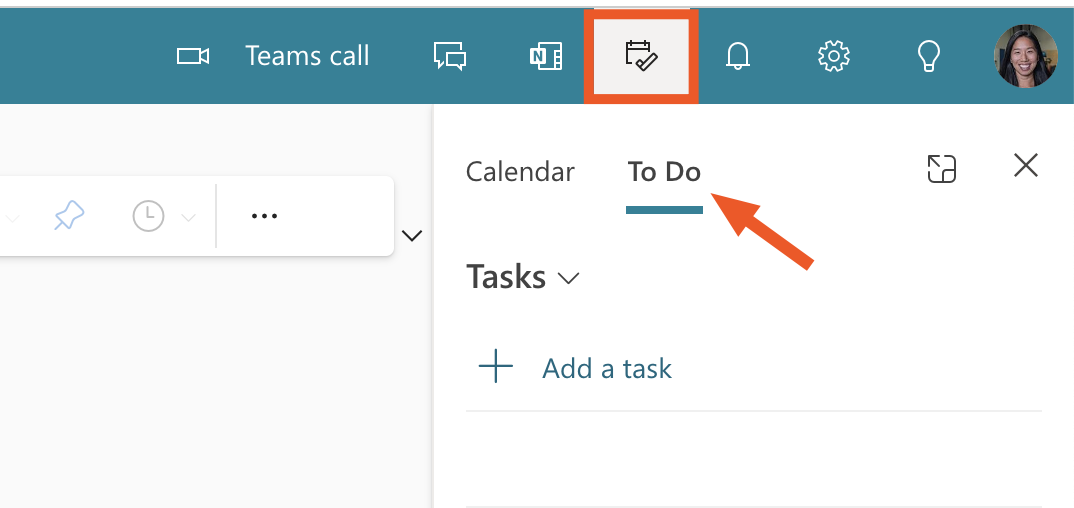
-
Drag the email you need to address to the To Do pane, and drop it in the Add as a task section. If you want to create a calendar event from an email, you can also drag and drop it in the Add as an event section.
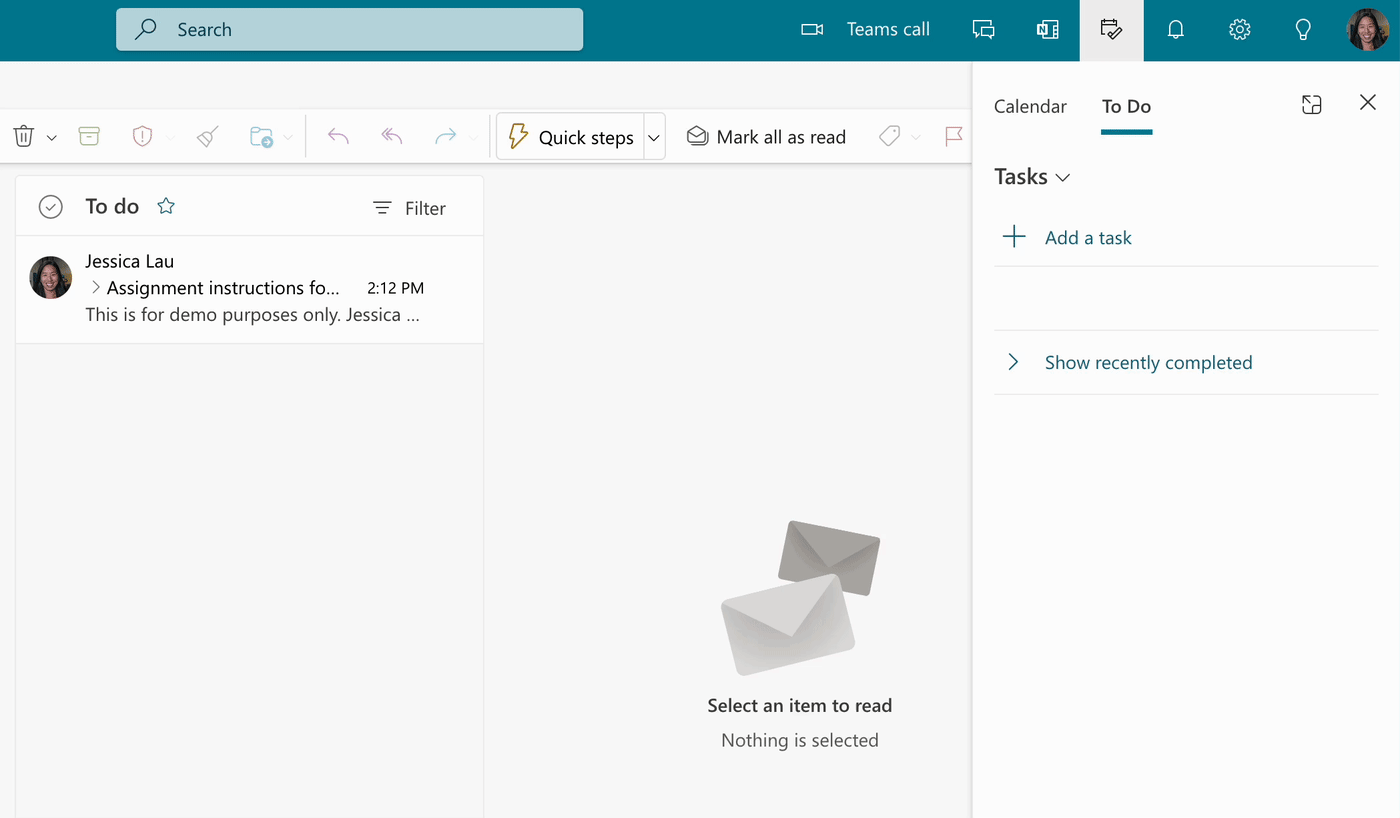
By default, the subject line of your email will appear as the task name, but you can edit this by clicking the name. To review the email the task originated from, click the View email icon, which looks like an envelope.

-
To customize your task further, right-click it and choose from a list of options, including Set reminder and Set due date. When you set a due date or reminder, those dates will appear directly below your task.
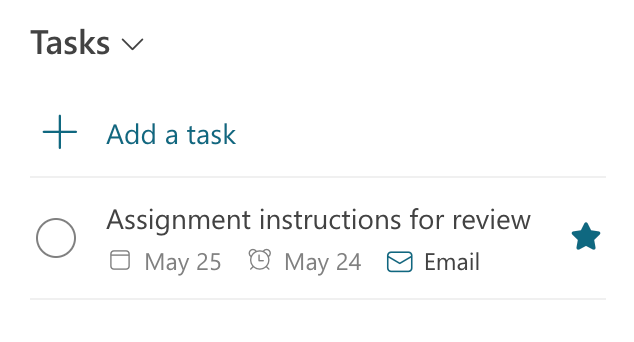
Need to flag a task as important? Click the Mark as important icon, which looks like a hollow star beside your task. (A filled-in star indicates the task is important.)
If you set a reminder, a Reminders window will pop up in Outlook at the specified time. Not ready to check off the task yet? Hover over the task, and click the Snooze reminder icon, which looks like an alarm clock.
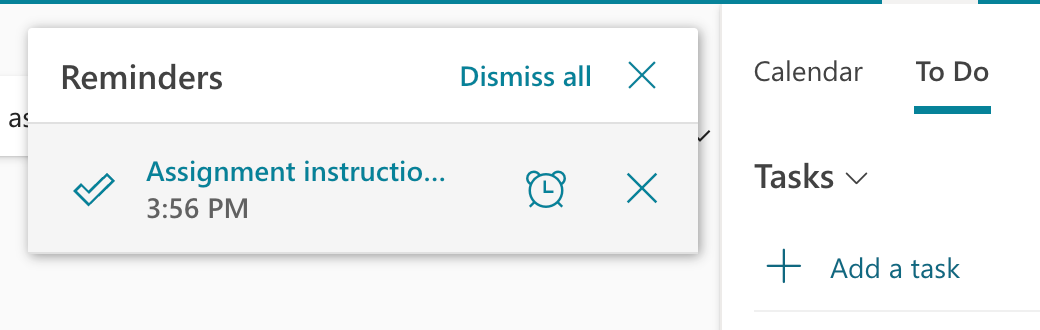
Once the task is complete, check it off by clicking its Mark as completed icon, which looks like a circle.
It's worth mentioning that you can also automatically add flagged emails to your task list in Microsoft To Do. Here's how.
-
Go to to-do.office.com.
-
From the toolbar, click the Settings icon, which looks like a cog, and then click To Do Settings.

-
In the Settings window, under Connected Apps, click the toggle for Flagged email.

-
Back in Microsoft Outlook, click the My Day icon from the toolbar.
-
Click the caret beside Tasks, and then select Flagged emails.

Now you can easily review all your flagged emails as tasks in one place.