If you also spend a lot of time replying to the same questions over and over again, My Templates will save you a lot of time.
Here's how to create a message template (AKA a canned response).
-
In the Home tab, click New email.
-
Click Message in the email ribbon.
-
From the Message toolbar, click the More options icon, which looks like an ellipsis (...), and then click My Templates.
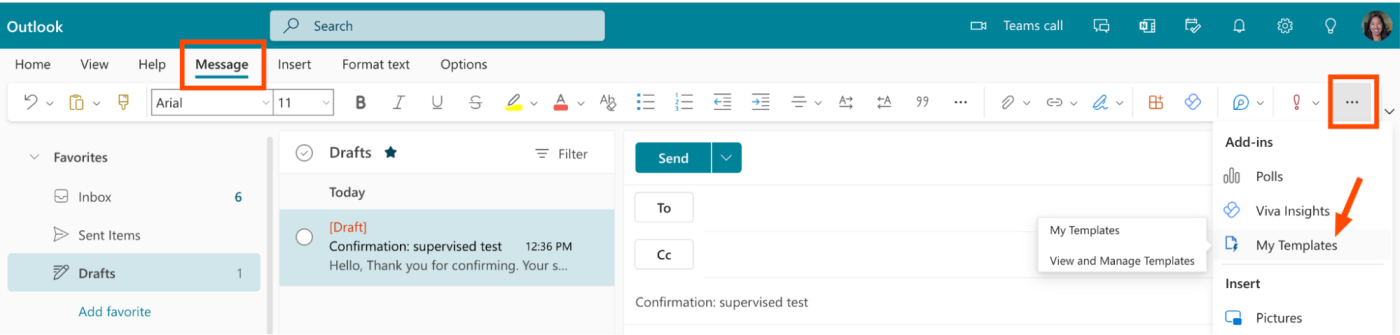
-
In the My Templates pane, click + Template.
-
Give your templated response a title, and then draft the message in the composition box. (I find it's easier to draft the message in the body of your email, format it the way you want, and then copy and paste your message into the composition box.)
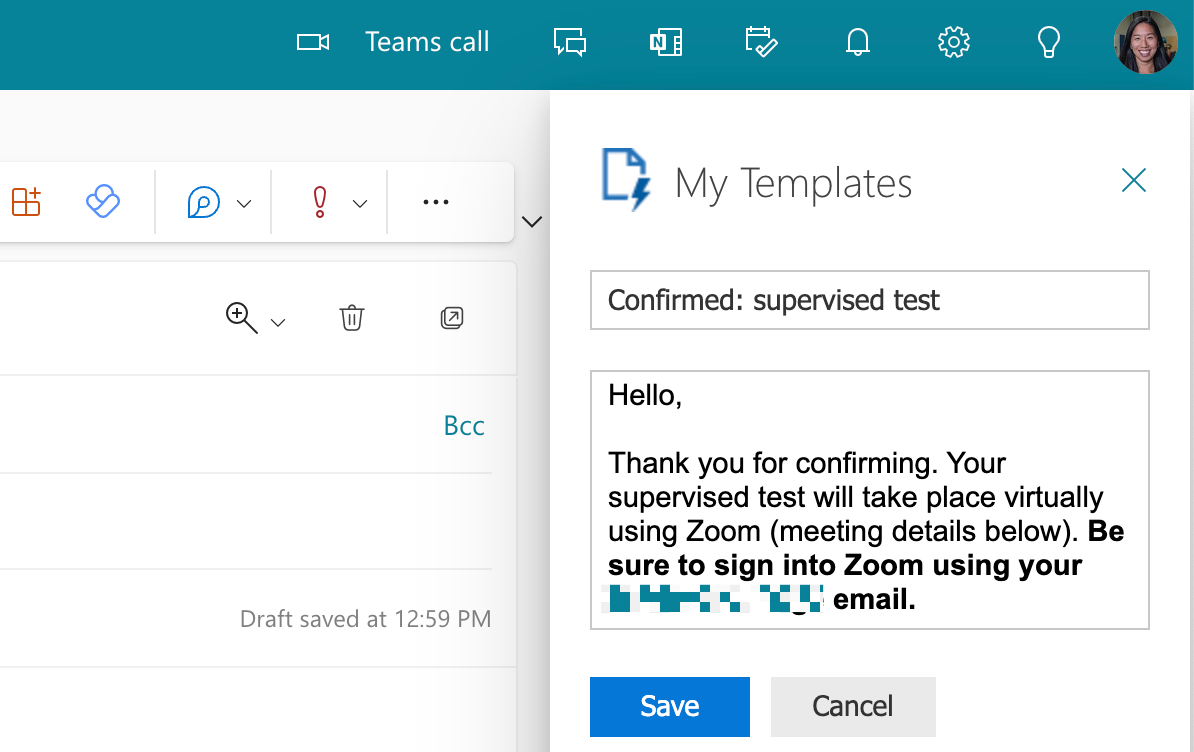
-
Click Save.
Whenever you need to use a message template, go back to My Templates, and then click your desired template to populate the message in the body of your email. From there, you can edit and customize as needed.
