With the whiteboard open in the web app or Windows app, click Share at the upper right. In the mobile app, open the whiteboard, tap the three-dot icon at the upper right, and select Share.
If you’re using Whiteboard from a personal Microsoft account (whether free or under a personal Microsoft 365 subscription): A panel opens on the right. Click the Share link switch and then Copy link. A link to your whiteboard will be copied to your PC’s clipboard. You can paste this link inside an email or other message and send it to others.
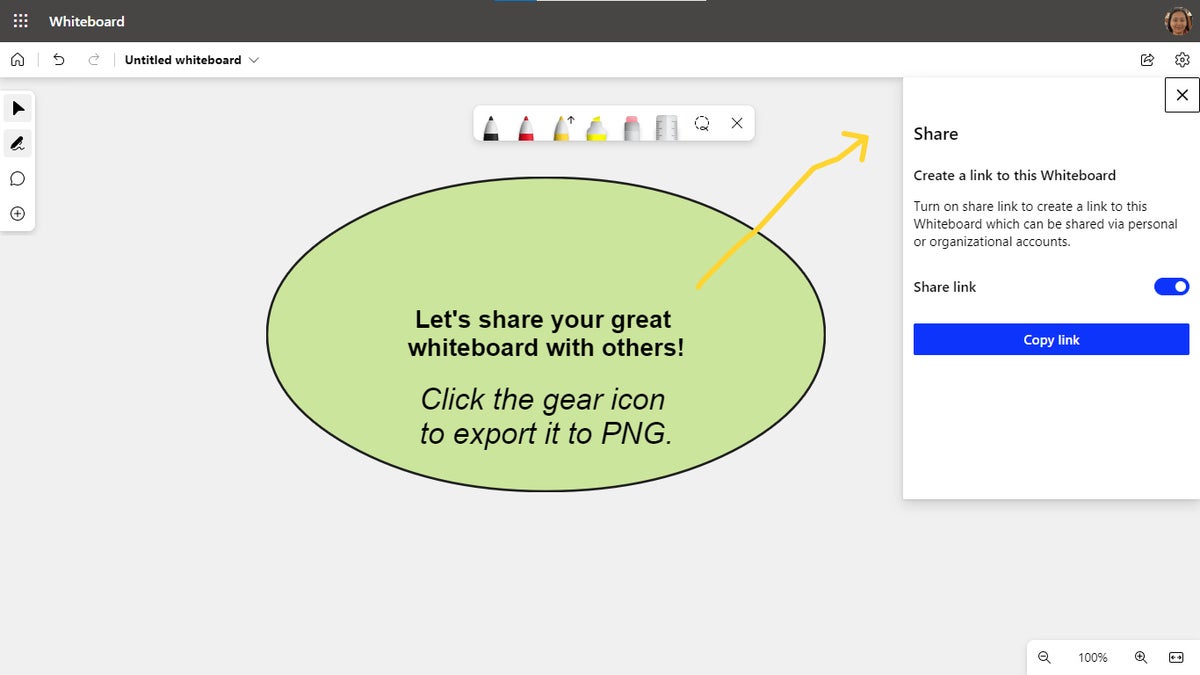 IDG
IDG
Sharing a whiteboard from a personal account.
As long as the person clicking this link has a Microsoft account, they can view your whiteboard through a web browser or using the Whiteboard Windows app or mobile app. And they will be able to edit it — so be aware that whatever changes another person makes to your whiteboard, you’ll see them when you access the whiteboard with your own account. (If you want to share your whiteboard but don’t want others to be able to alter it, see the instructions below for exporting it as an image.)
If you’re using Whiteboard from a work or school Microsoft 365 account: When you click Share, a “Share…” panel pops up over your whiteboard.
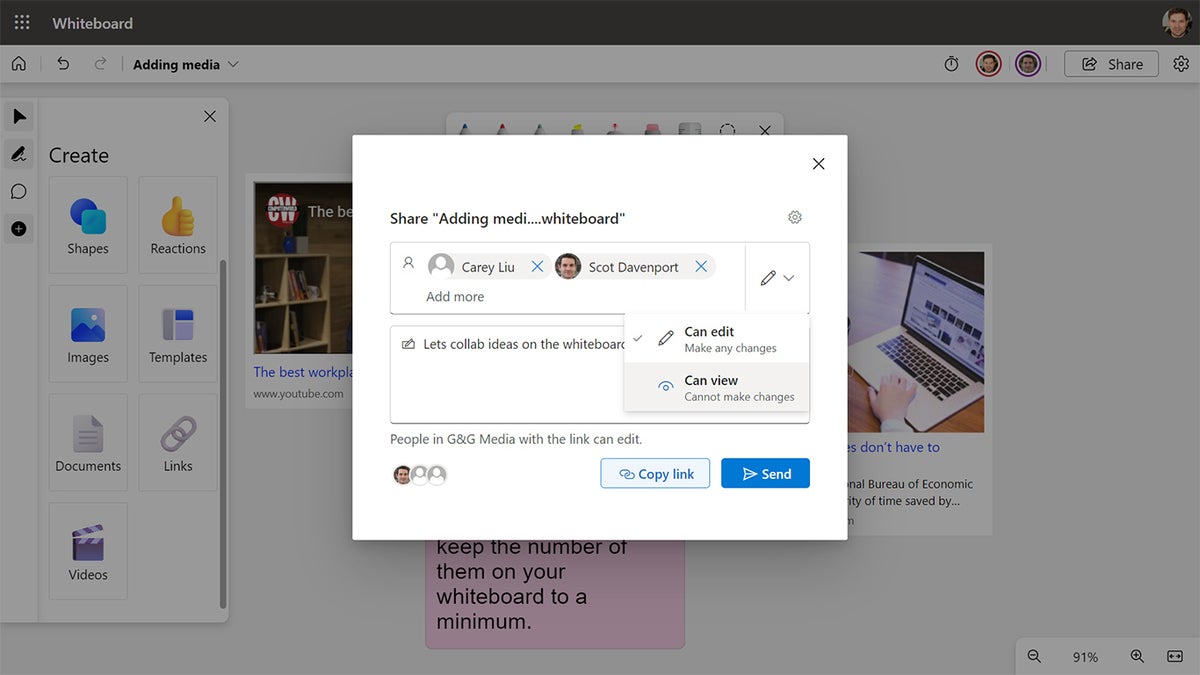 IDG
IDG
Inviting co-workers to collaborate on a whiteboard.
Enter the names, group, or email addresses of people who you want to collaborate on your whiteboard. By default, only people in your organization will be able to access your whiteboard, and they’ll be able to make changes to it. To change this, click the pencil icon; from the small panel that opens, click Can view — this lets people see but not make changes to the whiteboard (although this rather defeats the collaborative purpose of a whiteboard).
You can optionally type in a message for the link recipients. Then click Send. They will receive an email with the link to your whiteboard.
Alternatively, you can click Copy link. A link to your whiteboard will be copied to your PC’s clipboard. You can paste the link inside an email or other message and send it to others.
In addition to sharing whiteboards from the Whiteboard app, you can share and collaborate on them in Teams channels, chats, meetings, and 1:1 calls.