Body
-
In the navigation pane, right-click Folders, and then select Create new folder. Alternatively, you can click Folders to expand your list of options, and then select Create new folder.
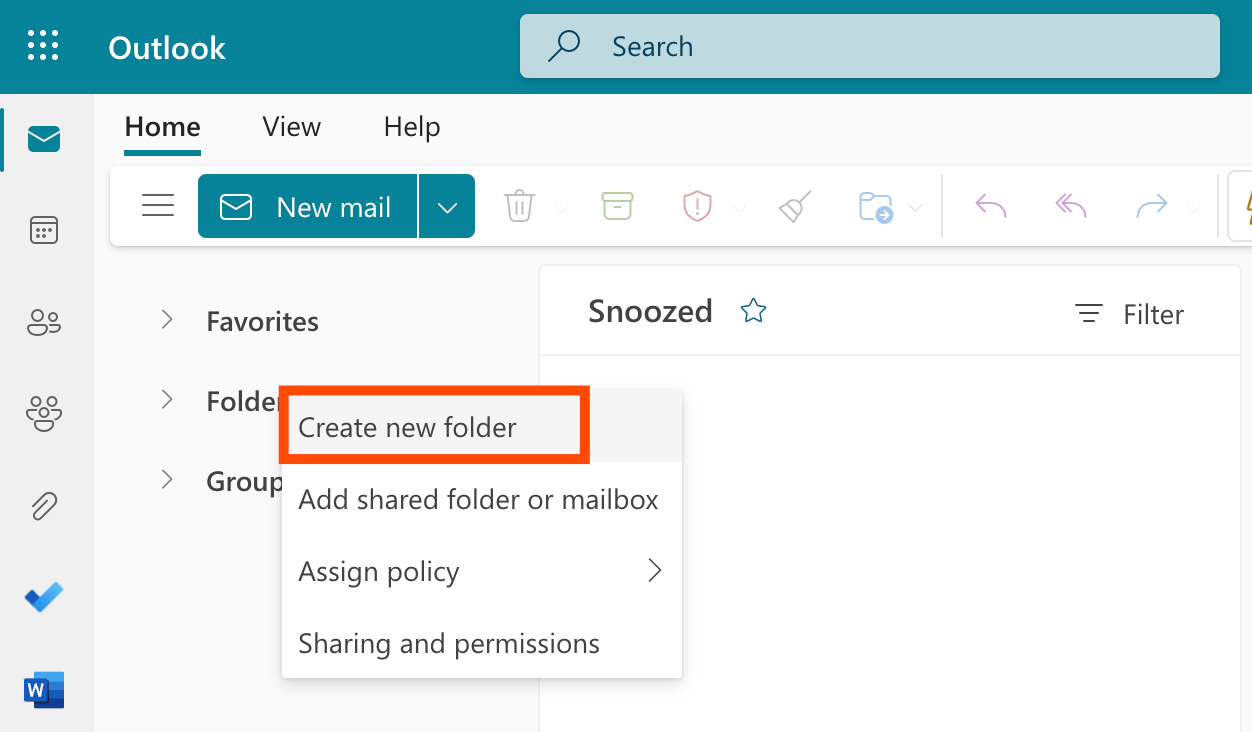
-
Name this folder "To do," and then click Save.
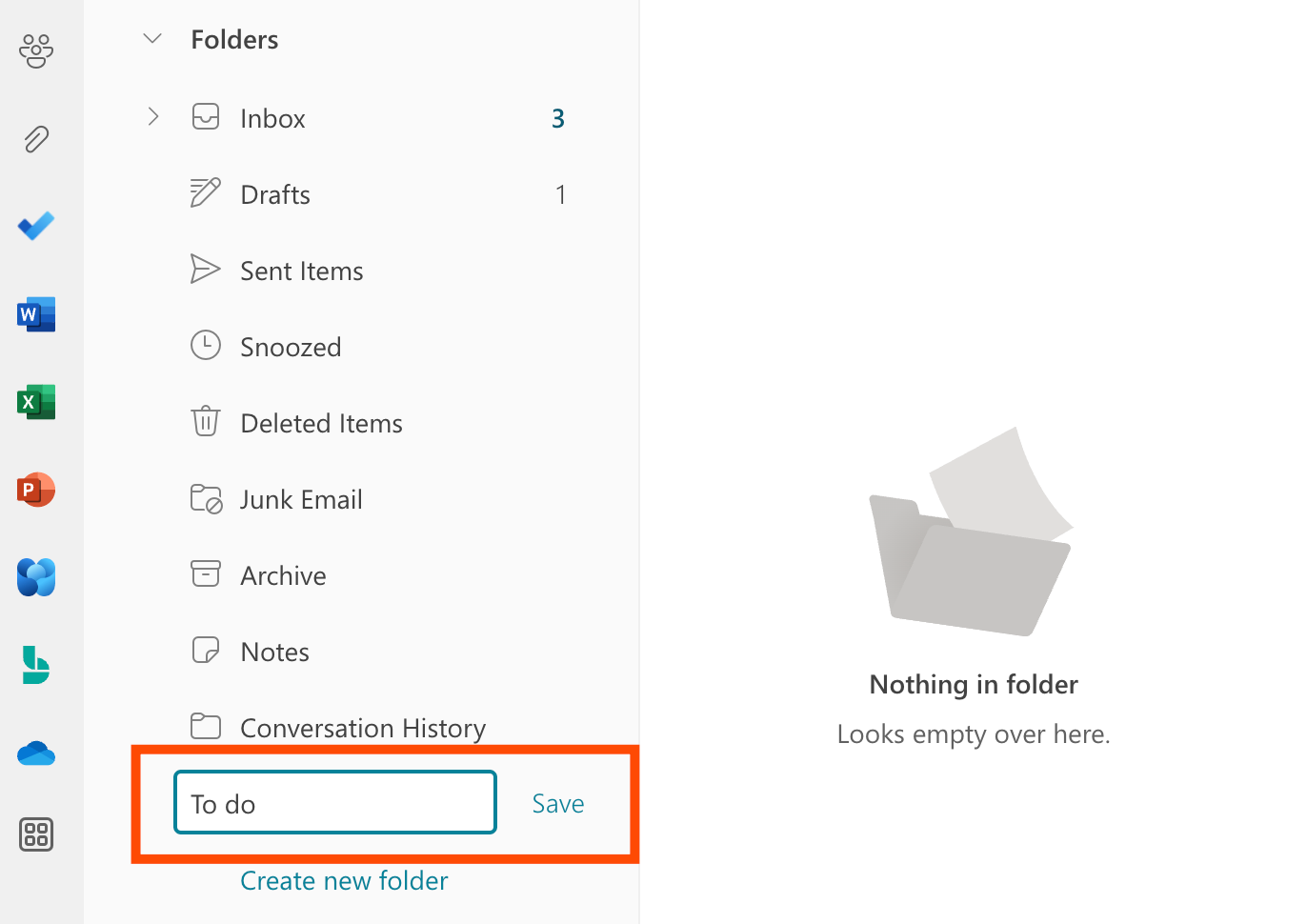
-
Right-click your "To do" folder, and select Create new subfolder.
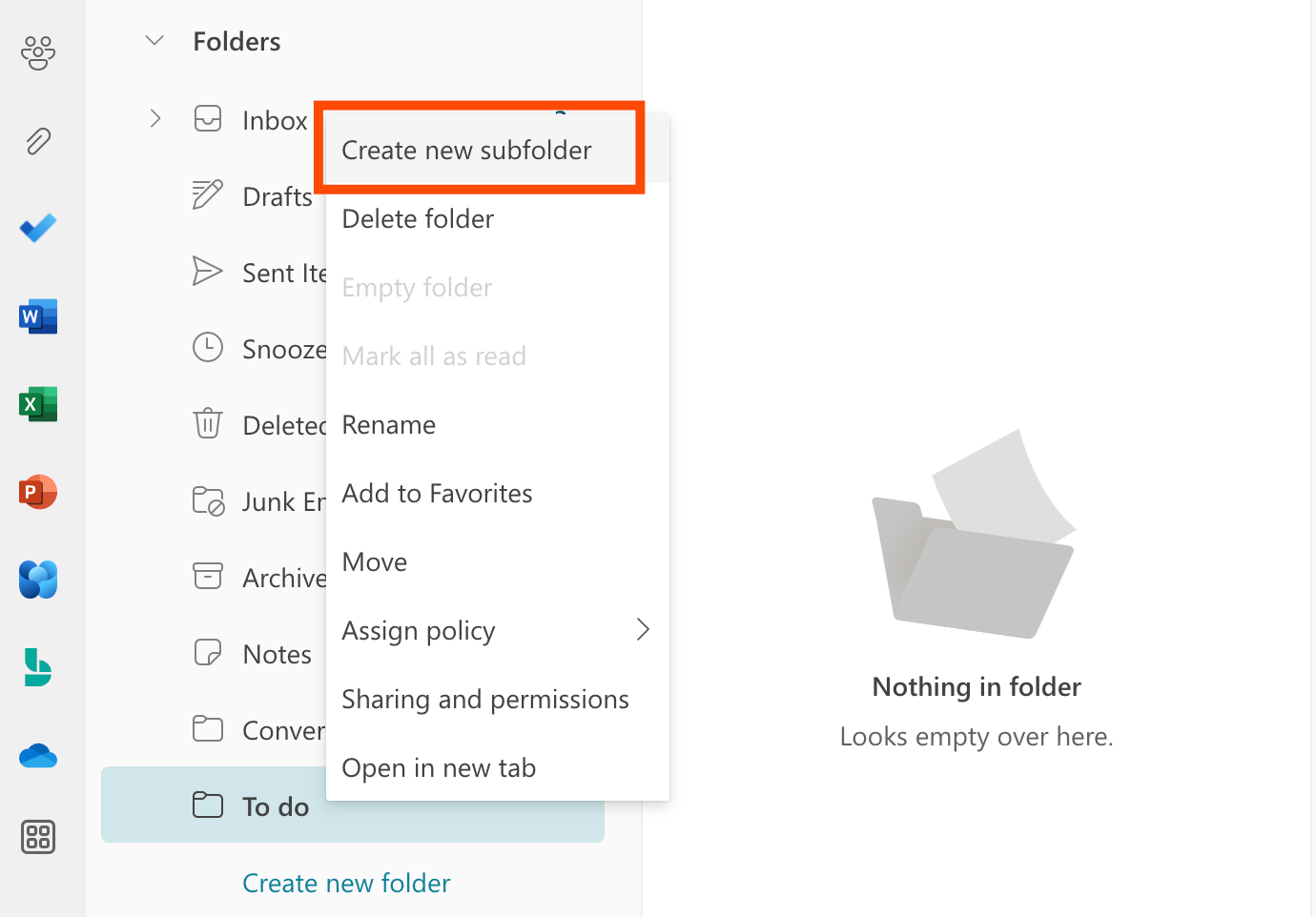
-
Name this subfolder "Someday."
-
Create another subfolder within your "To do" folder, and name it "Follow up."
Now, when new emails arrive, drag them to the appropriate folder:
-
Inbox. Keep emails that need an immediate response here. You might also leave emails that can be handled quickly (three minutes or less) in your inbox.
-
To do. This is the first stop for non-urgent emails and emails that will require more than a three-minute response. You'll follow up on these items later, but moving them immediately keeps your inbox clutter-free.
When you're ready to sort your "To do" folder (I do this once a day), drag these emails to the appropriate subfolder:
-
Follow Up. This is for emails that have been put on hold. For example, replies you're waiting for or tasks you've delegated to a coworker.
-
Someday. This is for emails that don't require a response. Instead, they're things you'd like to read or review one day.